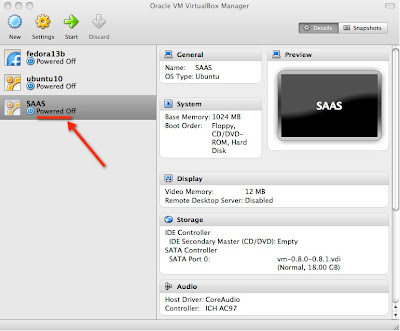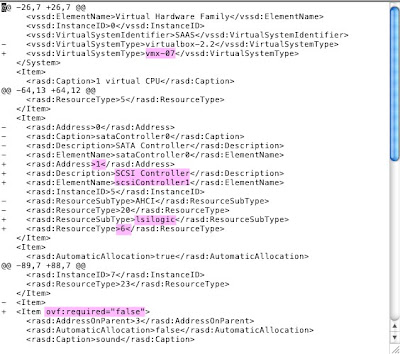Software as a Service: http://www.saas-class.org/Instructions for setting up for labs appears on the book's website, http://saasbook.info.
I prefer running VMware-Fusion on my macbook-pro. Armondo Fox (one of the instructors) was in the process of updating the script they use to configure an image, so I dug around. Converting their VirtualBox image might be a better approach.
I started with this post for starters (you can use it for reference if you like):
http://www.ctrip.ufl.edu/howto-convert-virtualbox-to-vmwareFor reference, I'm running:
- macbook-pro, i7, with OS/X 10.6.8 (snow leopard)
- VirtualBox Version 4.1.8
- VMware Fusion 4.1.1
- VMware ovftool 2.1.0 (download from http://www.vmware.com/support/developer/ovf/)
First, download a VirtualBox image for the class, as per recommended instructions on http://www.saasbook.info/bookware-vm-instructions.
Download the ovftool, unzip and install the package. I made sure it was in my path with the following:
ln -s "/Applications/VMware OVF Tool/ovftool" ~/bin/ovftool
You can select whatever destination is appropriate and in your path (e.g. /usr/local/bin/).
Export the Appliance
From the VirtualBox manager, select your SAAS image.
From the menu File => Export Appliance, get to the export settings.
Choose a location, change the name of the exported extension to .ovf and continue (none of the checkboxes should be selected).
Edit the OVF
Open a terminal, and change to the directory where you exported your VirtualBox image (for me, the default was ~/Documents). There are 3 sections I needed to fix up in the exported *.ovf file:
- the VirtualSystemType;
- the SATA Controller section;
- add an item option to the sound card section;
Convert
Now, in the terminal, convert the virtual image using ovftool (adjust the filenames as appropriate):
$ ovftool SAAS-edited.ovf SAAS-new.vmx
The conversion will run a while, showing a percentage indicator.
Import
From your VMware Fusion Virtual Machine Library window, select:
- Create New
- Continue without disc
- Use an existing virtual disc
- Select your target conversion disk - in the example above, that would be SAAS-new.vmdk
- Select "Take this disc away from the machine currently using it" - since we just converted it, there is no one using this.
Finish the process with remaining defaults, and you should be ready to boot your vm in VMware. You will probably want to perform any system updates (Ubuntu), and then install VMware tools:
Virtual Machine > Install VMware Tools
Virtual Machine > Install VMware Tools